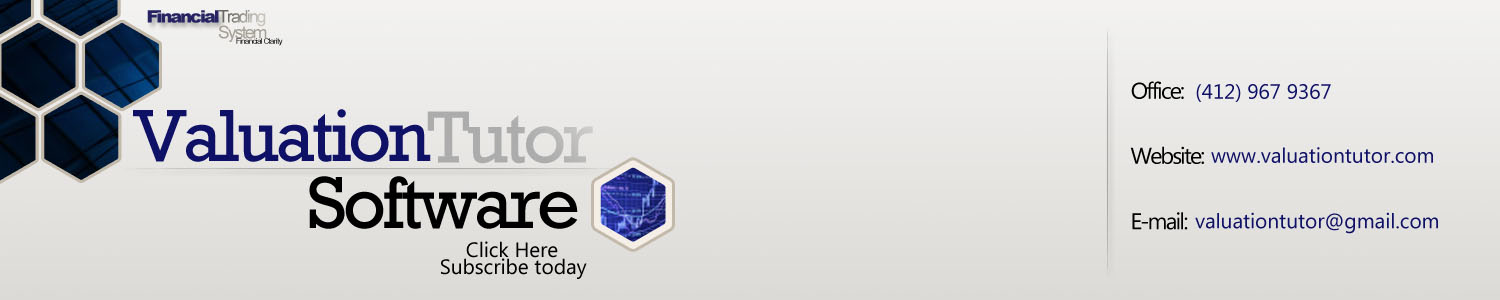8.15 Application IBM Puting it Together
We now turn our attention to working directly with the FTS Valuation Tutor, to compute the intrinsic value and the expected return from IBM given the spot stock price. This latter number lets you forecast future stock prices such as IBM's price in year's time.
In addition, Valuation Tutor will show you how the calculations were
performed for your personal learning purposes..
Step 1:
Launch
Valuation Tutor and Select Accounting Valuation Models
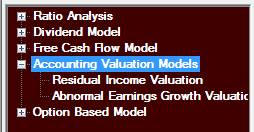
Step 2:
Click beside
Accounting Valuation Models to Reveal the Residual Income Model
Click on
Residual Income Valuation and the following fields are
available in the Calculator:
Market Price
Book
Value of Equity
Year
1 Dividend (Next Year)
Comprehensive Income 1 (Next Year)
Comprehensive Income 2 (Following Year after Next)
Years in Stage 1
Stage 1 Growth Rate (Abnormal growth rate for number of years in
Stage 1)
Stage 2 Growth Rate (Normal
Growth)
Dividend Payout Ratio
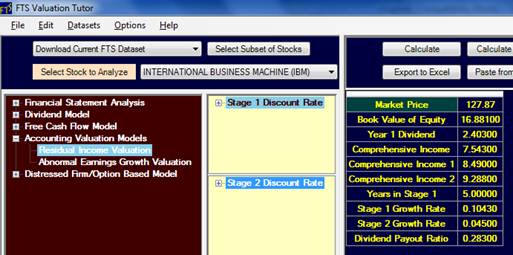
Then click
beside Stage 1 Discount Rate and Stage 2 Discount Rate to expand the
choice set for the discount rates.
For each stage select CAPM.
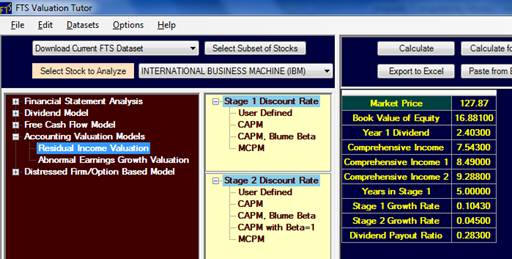
Plus
because CAPM was selected the inputs to CAPM follow:
Stage 1 Risk Free Rate
Stage 1 Equity Premium
Stage 1 Beta
And
similarly for Stage 2
Stage 2 Risk Free Rate
Stage 2 Equity Premium
Stage 2 Beta
For
simplicity we will keep both Stages the same for CAPM.
We can now enter directly the numbers we have generated in
the above example:
Current Summary of Key Inputs:
Book Value per Share
= Total Shareholders’ Equity/(Shares issued – Treasury Stock) =
22.637/1.341 = $16.881 equals the book value per share.
Dividend Payout
Ratio:
0.283
Comprehensive EPS FY 2010
$7.543*1.1255
= $8.49
Comprehensive EPS FY 2011
$8.49*1.094 = $9.288
5-Year Growth
= 0.1043
Normal Growth = 0.045
Projected Dividend Per Share (2010) =
$8.49*0.283 =
$2.403
Years in Stage 1:
5-years
For both Stage 1 and Stage 2:
Risk Free Rate = 0.0419
Equity Premium = 0.055
Beta = 0.76
CAPM for both Stages 1 and 2 Calculated from Valuation Tutor): = 0.0837
Working with the Valuation Tutor Calculator
You
can enter the inputs directly into the cells of the calculator.
You should double click on a cell, delete the contents either
by either right clicking your mouse and selecting Clear Value or
just use the Delete key on the keyboard.
Finally, you can type in a new number directly into the cell.
Valuation
Tutor Tips:
The easiest method is to enter the values directly into the
calculator. To do this
double click on any input field, delete the existing number and
enter the number you want. Alternatively,
you can select the field, use the right mouse click and clear the
value or paste in a value to any field from some other source.
Finally, if you edit numbers in the calculator don’t forget
to save your work if you want to refer to this later.
To save your work select the menu item Datasets and click on
Save Dataset using the filename of your choice.
Working
directly with Excel:
Alternatively, you may want to collect all of your analysis
in an Excel workbook.
You can then work directly with the calculator via Excel.
To do this, click on the button Export to Excel.
This automatically exports the current contents of the
calculator into Excel.
You can then edit the values in Excel, copy the field name(s) and
value(s), and paste them back into Valuation Tutor.
Note that by exporting the field names, you will make sure
that the field names are spelled correctly.
As an
example, we exported the relevant information for IBM (your numbers
may be different, depending on what data you are using):
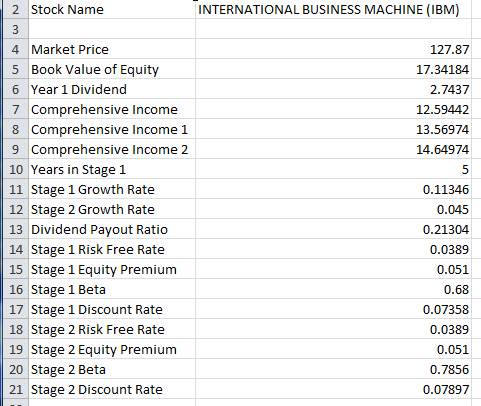
You can
then edit these values with the numbers from the above example.
The two derived fields (Stage 1 and Stage 2 Discount rates
can be left blank because they will be re-derived automatically by
Valuation Tutor) :
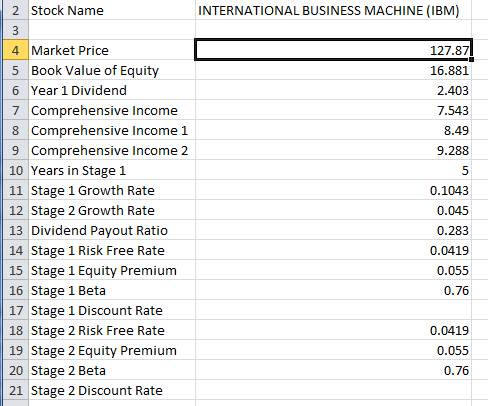
You
should save your work from within Valuation Tutor, but you can also
save your work in Excel as a backup.
Next
copy the first two columns from the spreadsheet from rows 2 to 21
into the Windows clipboard and then use the button in Valuation
Tutor to Paste from Excel.
The calculator now appears as follows:
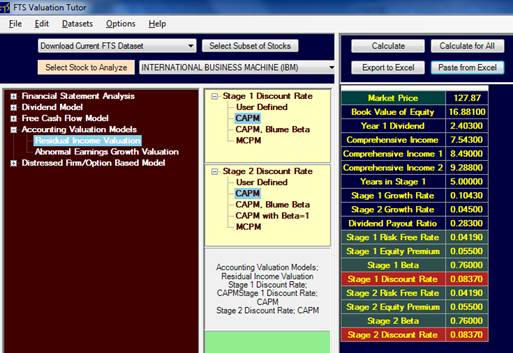
The red fields are derived so far which are the two CAPM estimates
for cost of equity capital.
Once you have entered all values as depicted above you can
proceed to step 3.
Step 3:
Click on Calculate to generate the Derived Fields
Derived Fields
Calculated Value
PV Abnormal Earnings
PV Continuing Value
Premium over Book Value
Expected Return
These are displayed above for the lower part of the calculator.
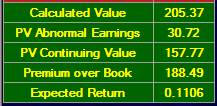
Tip:
If any of the screen does not appear on your personal
computer you can drag the separating lines from the different screen
areas up or down by holding cursor over them and clicking the mouse
to drag down to make the calculator part of the screen longer so you
see the derived fields.
An additional important part of the screen is to see the calculation
details screen which shows you where the numbers come from, to
understand how.